Androidのスマホを検索
初めて使ってみたのでその機能を今日は紹介します
最近のスマホだとなくしたときに端末を検索してくれるサービスをいろいろなところが行っております。
Androidでしたら、グーグルアカウントを使用していると思うのですが、グーグルからでも検索は可能です。
また
- 端末の現在地の表示
- スマホのロック
- スマホの消去
- 着信音を最大音量で鳴らす
などの操作が違う端末から操作できます。
Android デバイス マネージャー - Google
こちらにアクセスして、アカウントでログインするだけです。
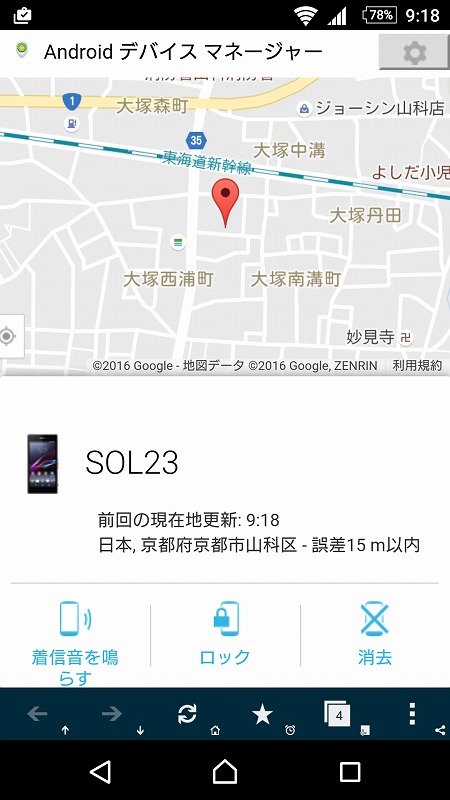
このようにメニューが現れ(^^)/色々な操作を行うことが出来ます
なんて便利!
ちなみに以下の設定をしておく必要はございます
手順 1: Android デバイス マネージャーのオンとオフを切り替えるAndroid デバイス マネージャーを使用する前に、Android デバイス マネージャーをオンにし、端末をお使いの Google アカウントに関連付けておく必要があります。複数のユーザーで 1 台のタブレットを使用している場合、この設定を管理できるのはタブレットの所有者のみです。
- [Google 設定] を表示します(端末により方法が異なります)。
- Google 設定という別個のアプリを開く
- メインの [設定] アプリで、下にスクロールして [Google] をタップする
- [セキュリティ] をタップします。
- Android デバイス マネージャーで [リモートでこの端末を探す] と [リモートでのロックとデータ消去を許可する] のオンとオフを切り替えます。
注: Android デバイス マネージャーを使用する場合は、お使いの端末で Google アカウントにログインしていることをご確認ください。
手順 2: 位置情報へのアクセスをオンにしておくAndroid デバイス マネージャーを使用するには、位置情報へのアクセスをオンにしておく必要があります。オフになっている場合、オンにする方法は次のとおりです。
- 端末の [設定] アプリ
を開きます。
- 下にスクロールして、[位置情報] をタップします。
- 上部で [OFF] をタップして [ON] に切り替えます。
詳しくは、アカウントの位置情報の設定を管理するをご覧ください。
手順 3: Android デバイス マネージャーが端末の現在地を探せることを確認するAndroid デバイス マネージャーをオンにしてから、正しく機能するかどうかを確認します。android.com/devicemanager で Google アカウントにログインし、端末が表示されるかどうかを確認します。端末が表示されない場合: Google アカウントにログインしていること、[位置情報] の設定がオンになっていること、[Google設定] で Android デバイス マネージャーがオンになっていることを確認します。
ではまたー

コメント